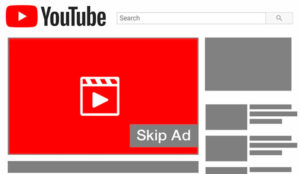
Ultimamente youtube inserta molestos anuncios que impiden ver los videos sin pausa, lo suyo seria ver anuncios al final del vídeo, pero como es la empresa la que decide pues no podemos hacer nada, o tal vez si…
Blog personal de José Mariscal
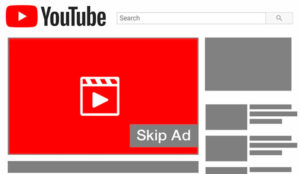
Ultimamente youtube inserta molestos anuncios que impiden ver los videos sin pausa, lo suyo seria ver anuncios al final del vídeo, pero como es la empresa la que decide pues no podemos hacer nada, o tal vez si…
A veces sucede que los discos duros por uso, le sale algún sector defectuoso que puede corregirse, normalmente con un formateo a bajo nivel se solventa pero hay veces que un formateo a bajo nivel no basta, entonces hay que utilizar programas especiales.
Una de las funciones que tienen los discos duros es el SMART, que permite en caso de que detecte un sector defectuoso asignar uno en los sistemas de reserva y indicar que el disco está en mal estado. Esto es bueno para sistemas grandes o empresas con muchos disco ya que permite averiguar cuales están fallando y cambiarlos.
Para uso personal desaconsejo el SMART y si sale un sector defectuoso lo vamos a notar que el disco se para.
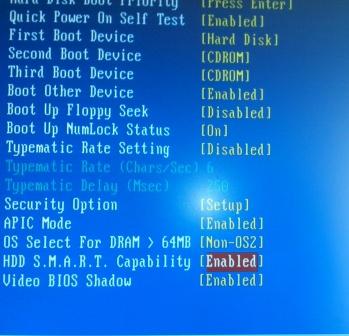
Si tienes pocos sectores erróneos y sea el programa que sea la mayoría de las veces el disco duro se arregla, si no es mejor que cambies por otro nuevo.
Uno de los programas para regenerar el disco duro es HDDRegenerator, que permite reparar sectores arrancando desde un disquete o una imagen en un pendrive. La ultima versión permite regenerar los sectores de todo el disco duro o aquellos que van lentos.
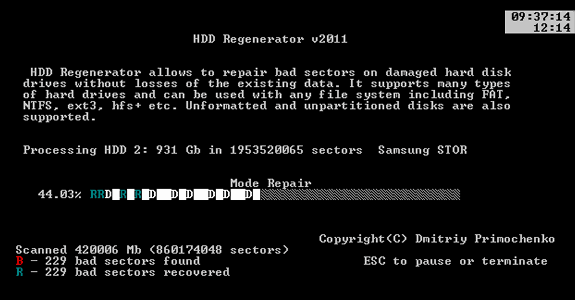
Otro programa parecido es Drevitalize que hace lo mismo que HDDRegenerator pero con salvedades puede funcionar desde Windows y usa varias formas para acceder al disco, incluso diferentes formas de testear. Por ejemplo pongo Slow sectors 30 y luego voy subiendo poco a poco. de manera que permite regenerar sectores que estén a punto de fallar o defectuosos.
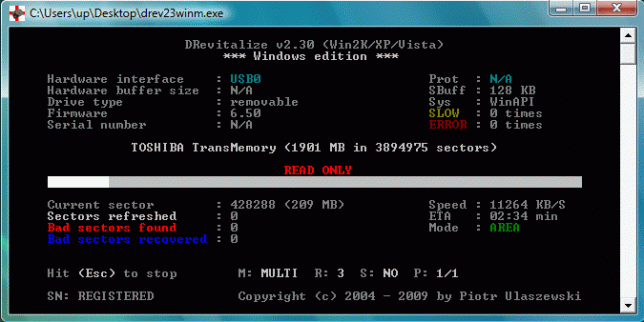
Existe la web hddguru con una serie de programas muy interesantes para el disco duro.
Estos programas los puedes encontrar en Hirenboot un CD recopilatorio de programas para reparación de ordenadores.
Dado que es un chipset muy utilizado, aquí os dejo algunas optimizaciones para que vaya mas fluido.
Ejemplo para el fichero grub con SSD si usas disco duro normal cambia elevator=deadline:
GRUB_CMDLINE_LINUX_DEFAULT=”quiet elevator=noop pcie_aspm=force acpi=noirq acpi_osi=Linux acpi_backlight=vendor drm.vblankoffdelay=1 i915.modeset=1 nomodeset i915.i915_enable_rc6=1 i915.lvds_downclock=1 i915.i915_enable_fbc=1 i915.semaphores=1″
i915.i915_enable_fbc=1 esta opción permite comprimir la memoria usada para gráfica ahorrando ancho de banda y mejorando el rendimiento.
Ejemplo de /etc/X11/xorg.conf
Existe una serie de programas para gestionar opciones mas avanzadas…
apt install intel-gpu-tools
Es un programa gratuito equivalente a programas de pago muy buenos como hddregenerator o drevitalize, que sirve para reparar el disco si contiene bloques defectuosos.
Primero antes de usar este programa asegúrate no tener el disco duro montado.
-v modo verbose, muestra los errores encontrados.
-s Se mostrará el proceso en porcentaje.
-n Modo de lectura-escritura conservando los datos, incompatible con modo w y viceversa.
-w Modo de lectura-escritura con patrón de datos, se borrará el disco duro.
-f Fuerza la lectura escritura incluso montado.
-p Numero de pasadas, por defecto 0 se cierra a la primera pasada
-B Usa entrada/salida con Buffers, puede ser mas rápido que modo directo
Para revisar el disco y conservar los datos, ejecutamos el comando
badblocks -s -v -n -f /dev/sdc
Para revisar el disco en modo destructivo, si no nos importa perder nuestros datos tenemos esta opción.
badblocks -s -v -w -f /dev/sdc
Se están revisando los bloques dañados en modo de lectura-escritura
Del bloque 0 al 976762583
Probando con el patrón 0xaa: 22.26% hecho, 33:13 transcurrido. (0/0/0 errores)
Ojo este programa puede tardar mucho, horas, días… por lo que es mejor armarse de paciencia.

Es un proxy que sirve para hacer peticiones de DNS de forma cifrada, es decir, resolver los nombres de Internet de forma mas o menos anónima y saltándose los de nuestro ISP de manera que la petición se realiza cifrada a un servidor de nombres que soporte dnscrypt.
La petición la hacemos a nuestro ordenador que la redirecciona mediante un proxy transparente a un servidor de DNS.
apt install dnscrypt-proxy
La configuración puede estar /etc/default/dnscrypt-proxy
dependiendo de la distribución
# What local IP the daemon will listen to, with an optional port.
# The default port is 53. If using systemd, this is not used and must be
# specified in dnscrypt-proxy.socket.
DNSCRYPT_PROXY_LOCAL_ADDRESS=127.0.10.1:53
# Remote DNS(Crypt) resolver.
# You can find a list of resolvers at
# /usr/share/dnscrypt-proxy/dnscrypt-resolvers.csv.
DNSCRYPT_PROXY_RESOLVER_NAME=cisco
# Extra flags to pass to dnscrypt-proxy
DNSCRYPT_PROXY_OPTIONS=""
De esta manera podemos utilizar OpenDns que son de Cisco.
Podemos utilizar otros dns cifrados consultando la lista aquí.
https://github.com/dyne/dnscrypt-proxy/blob/master/dnscrypt-resolvers.csv
Ya por ultimo añadir la linea en /etc/resolv.conf
nameserver 127.0.10.1
Y tendremos configurado nuestro sistema con DNScrypt
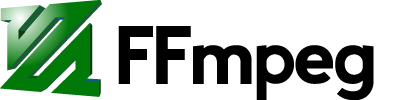
FFmpeg es un codificador de video y audio que sirve para convertir multiples formatos de video, me voy a centrar en sus aspectos como convertir en mp4 y en mp3, por ejemplo videos que se pasan en webm u otro formato.
-c:a especifica el codec de audio que puede ser por ejemplo mp3 o aac, es posible que en algunos sistemas no deje el aac por lo que simplemente sustituir por mp3
-b:a average es decir una media y calidad de 128kb es posible usar otra mejor calidad como 192k pero eso a gusto del consumidor.
-c:v codec de video libx264 especifica el codec de mp4
-profile:v main especifica un perfil del codec principal válido y estándar para muchos dispositivos.
-crf especifica la calidad, 0 la mayor calidad 52 o 53 la peor calidad. Por defecto está en 23 pero una buena que no se aprecie mucho la pérdida entre el fichero origen y destino es usar 17
Se puede especificar un ratio de mayor compresión pero en relación tiempo y reducción de tamaño no merece la pena poner un ratio mayor de compresión por defecto el que se usa provee un balance entre tiempo de compresión y tamaño.
-preset fast Especifica el ratio de compresión a mayor lentitud mas compresión pero como he dicho no merece la pena.
-hide_banner Oculta información de compilación de ffmpeg
Algunos ejemplos son:
ffmpeg -i input.webm -c:a aac -b:a 128k -c:v libx264 -profile:v main -crf 17 -hide_banner output.mp4
ffmpeg -i input.webm -c:a mp3 -b:a 128k -c:v libx264 -crf 17 -hide_banner output.mp4
Convertir audio en mp3
ffmpeg -i audio.ogg -c:a mp3 -b:a 128k newfile.mp3
/etc/sysctl.conf
Este fichero de Linux se encarga de gestionar diversos aspectos de control del sistema.
Cambiándolo podemos obtener un mejor rendimiento.
Puedes descargar un ejemplo comentado aquí
Existe un programa que desbloquea el número máximo de de impresiones, que EPSON pone a sus cartuchos, con la excusa de que así no se obstruyen los inyectores. Para desbloquearlo tenéis este programa.
http://www.ssclg.com/download/sscserve.exe
Lo saque de un articulo de meneame
http://meneame.net/story/comprobando-sucio-secreto-impresoras-epson#c-11
Os voy a desvelar el truco que hago para hacer esas fotos tan grandes que cuelgo en el Panoramio. La siguiente foto es de 80 Megapixels, haz click en ella para ver mas detalles.
Usaremos el programa Hugin, es un programa Libre y funciona tanto en Linux como Windows. Sirve para crear fotos panorámicas o fotos enormes mediante la composición de imágenes. Para esto es importante que a la hora de hacer fotos enlacemos parte de una foto con el campo visual de la anterior por lo menos 1/4 de foto, así creamos puntos de referencia que luego usan los programas para unir las imágenes. Es muy recomendable usar un trípode para hacer una secuencia en el mismo ángulo de visión e inclinación, aunque a mano alzada si son pocas fotos 2 o 3 y no te tiembla el pulso puedes hacer alguna que otra panorámica. También puedes usar barandillas o columnas para tener un punto de apoyo.
Pasos:
1. Pestaña Imágenes: 1.Añadir imágenes individuales 2. Crear puntos de control
2. Pestaña Optimizador: Optimizar Ya!
3: Botón Previsualizar: 1. Centrar, 2. actualizar, 3. ajustar, 4. actualizar, cerramos previsualizar
4: Pestaña Empalmador: 1. Calcular campo de visión, 2. calcular tamaño óptimo
5: Damos a empalmar ya
Nos generara una imagen tipo TIF que retocaremos con un programa como GIMP que es de uso libre y para la mayoria de las personas no van a usar funciones tan avanzadas como en el Photoshop.
A continuación os dejo un post de como exprimir el ADSL optimizando la capa de transporte al máximo. Si eres un usuario experimentado o has visto el valor mtu en tu router de adsl y quieres experimentar, sigue leyendo este post…
© 2024 José Mariscal
Tema por Anders Noren — Arriba ↑
Comentarios recientes